C6 Corvette Version 2 PAL
Personal Audio Link
Non-Nav Version Operation
(updated 4/5/11)
Shown below are some photos and the description of the operation of the final Non-Nav version of the revised PAL .
Note that I installed the US8 radio in my own Z06, normally equipped with the U3U Nav unit.
But I didn't bother to reinstall the center console so please excuse the photos without the pretty surround.
Note that this software will detect whether or not XM is present.
Here's the US8 Radio and its controls:

The photo above shows the radio playing in PAL (XM2) Mode.
First, the BAND button is used to select the XM2 band for the PAL:

Just push it repeatedly until XM2 shows up.
To control the PAL, you use the SEEK/SCAN button:

and the lower Detent (tuning) Knob:
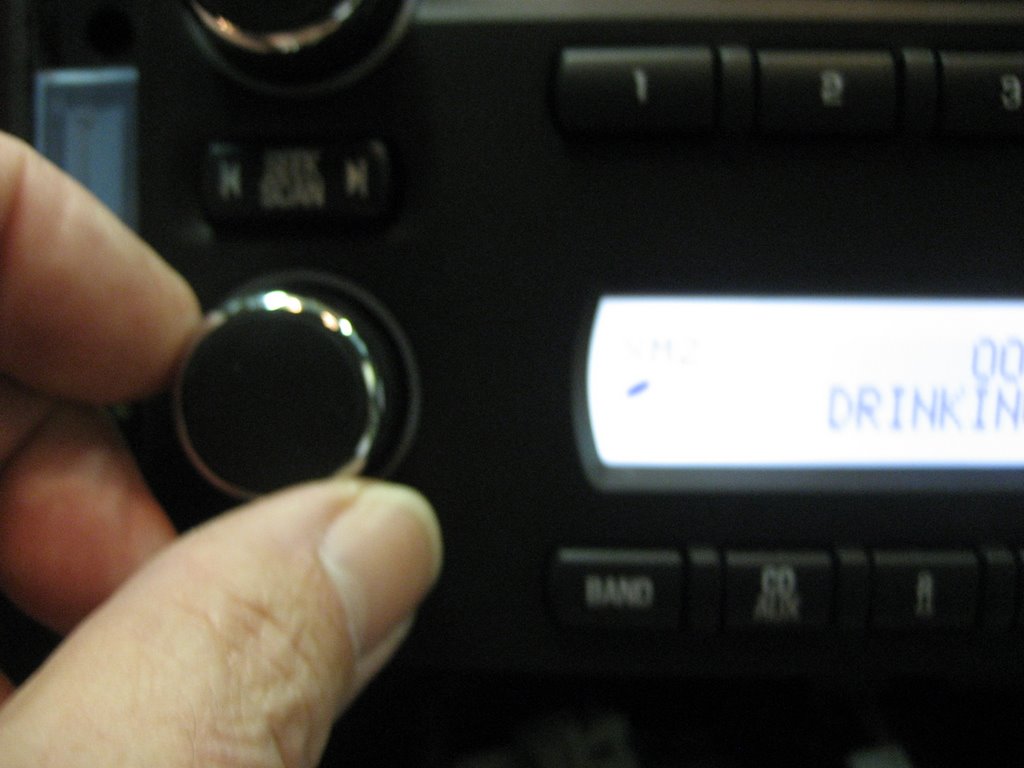
As you'll later see, with the new Q-Links feature, you can also program the six preset buttons above the display to provide many direct functions of your choice.
This new software is really nice. With only the SEEK/SCAN button and the Detent Knob, you can do everything to control the music or audiobooks from your iPod.
There are three basic menus. The first is the default Playing menu:
Here's an example of an Audiobook playing:
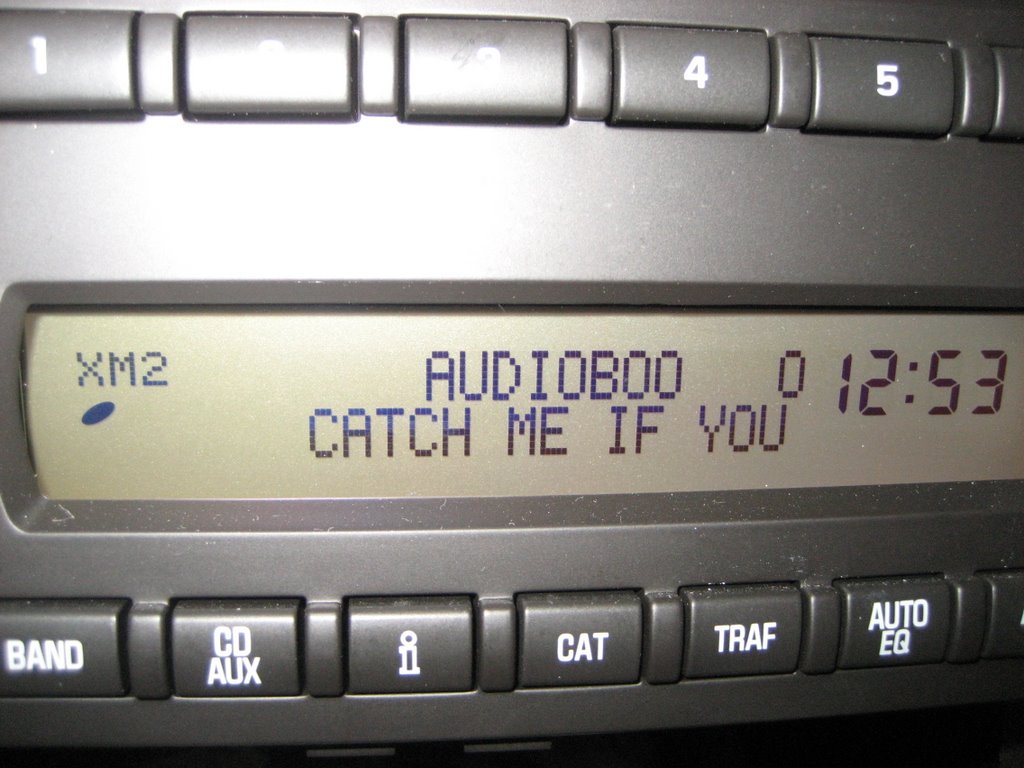
The top line in the display shows the category you are currently in.
(There are other choices for the top line as you'll see below.)
The bottom line shows the song title.
While in the Playing menu, you can use the SEEK/SCAN button to advance to the next song or return to the previous song.
The other two important menus are the Music menu and the Settings menu.
First the Music menu:
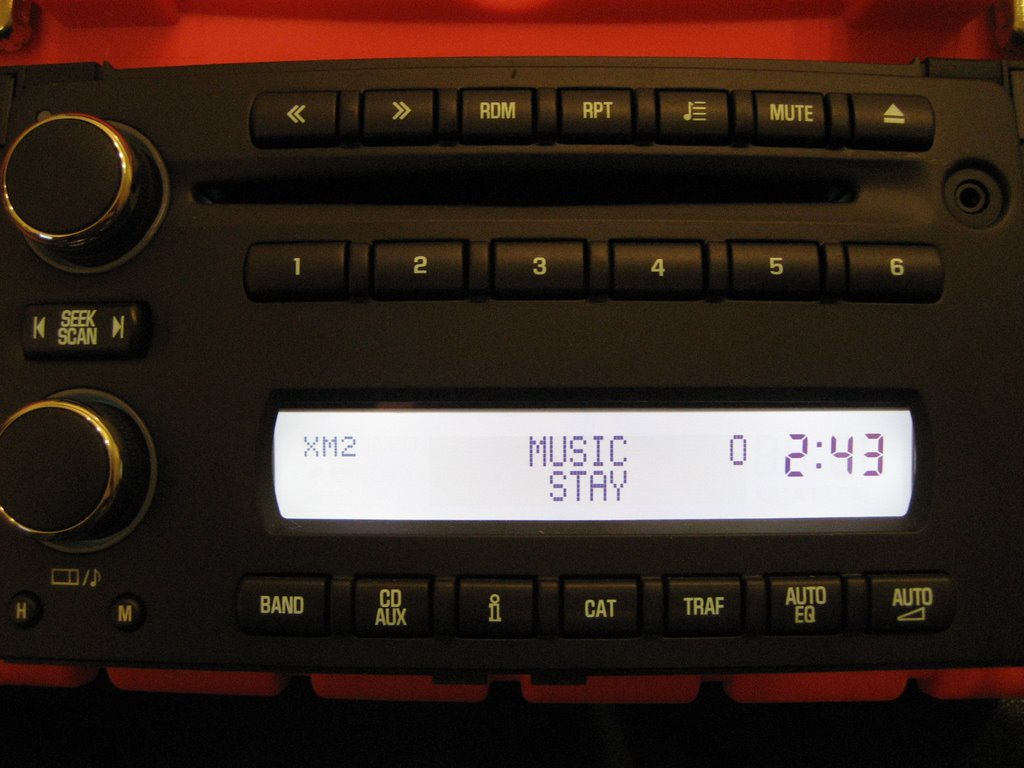
You get to the Music menu by pressing and holding the RIGHT SEEK/SCAN button until the bottom line displays "SCAN CHANNEL".
The above Music menu will then display.
Once in the Music menu, you use the Detent Knob to scroll through the following choices:
Playlists > Artists > Albums > Genres > Songs > Audiobooks > Podcasts > Source
Once you select your choice, quickly press the right SEEK/SCAN button.
Here's an example:
Choose "Source". Then you'll have a choice of IPOD > DIRECT > AUX.
Choose "DIRECT" (with the right SEEK/SCAN button) and you are into the new DIRECT mode:
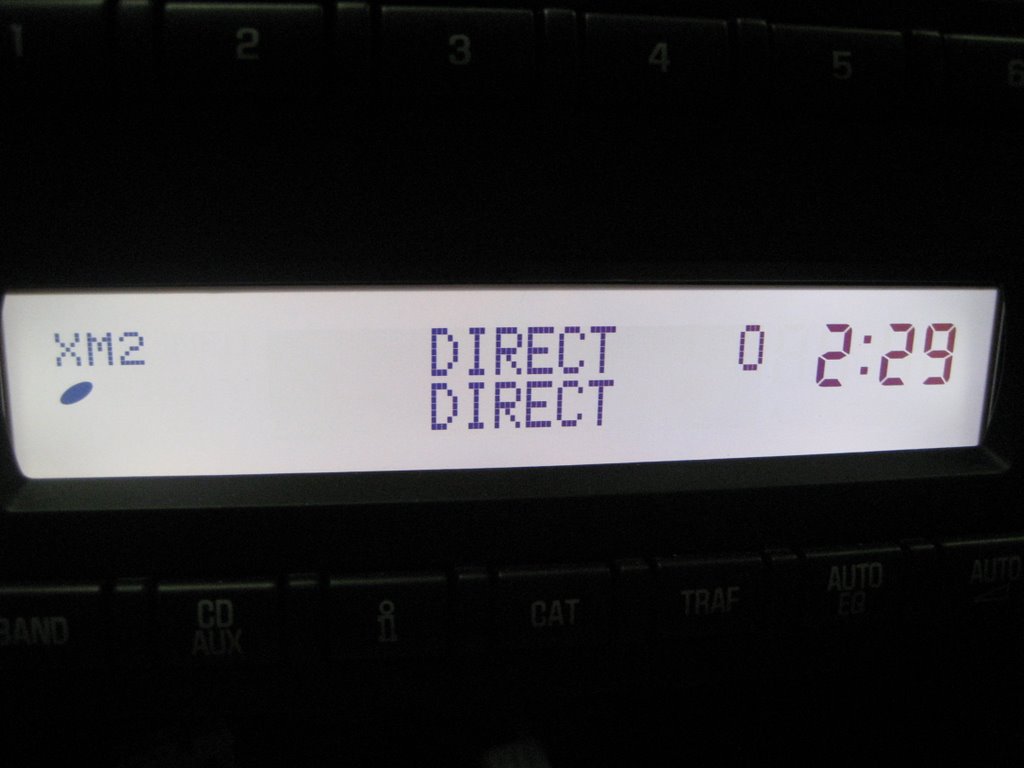
In Direct mode you can control your iPod or iPhone directly from the device rather than from the radio.
In DIRECT mode, your iPod will look like this:
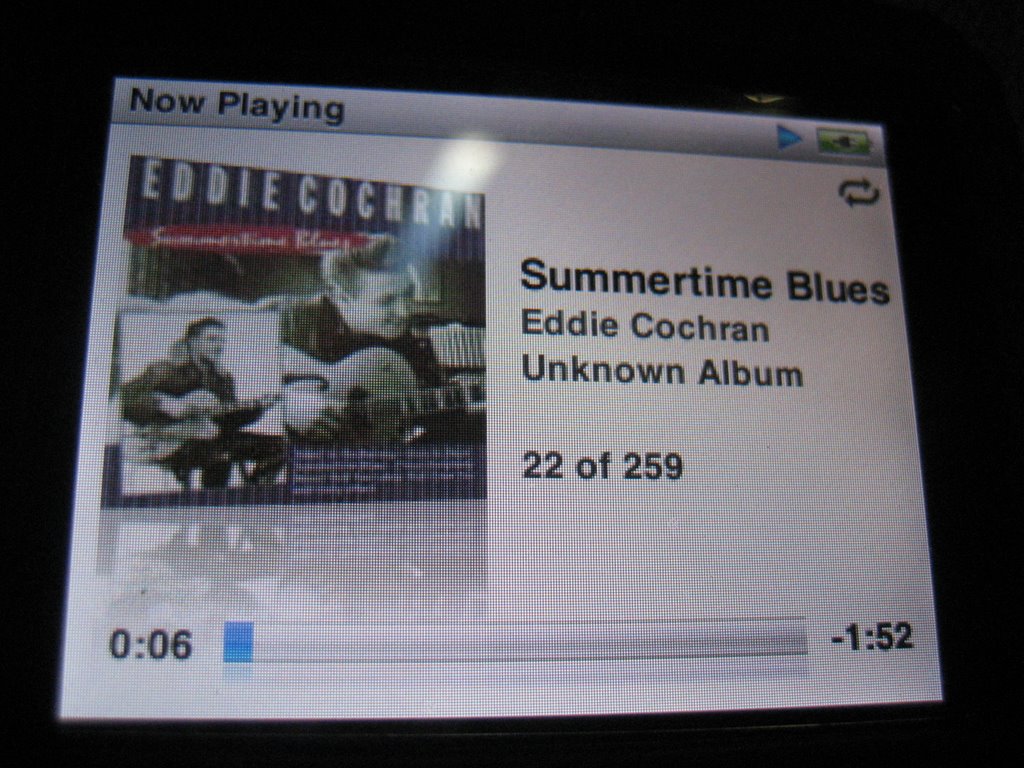
When in DIRECT mode, you cannot control your device from the radio.
OK, back in IPOD mode:
As another example, with the Detent Knob and the right SEEK/SCAN button choose "Artists".
You can then scroll through all of the Artists on your iPod until you see the one you want.
Press the right SEEK/SCAN button and all of the songs or albums by that artist will show up.
You can delve deeper into the selection again with the Detent Knob and the right SEEK/SCAN button until you find what you are looking for.
The faster you turn the Detent Knob, the faster you scroll through the selections.
Once you find what you want, it begins playing back in the Playing menu.
In normal PAL mode, your iPod will look like this:
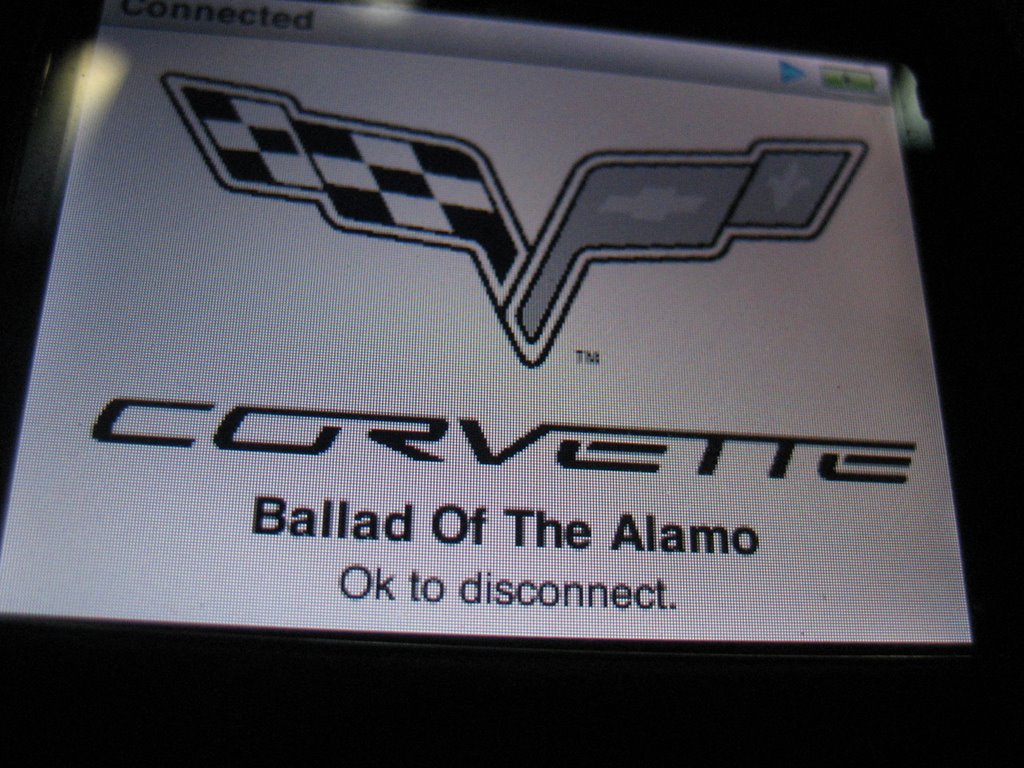
The Music menu gives you lots of choices and ways to find the music you want to listen to.
Next, the Settings menu:

You get to the Settings menu by pressing and holding the LEFT SEEK/SCAN button until the bottom line displays "SCAN CHANNEL".
The above Settings menu will then display.
Once in the Settings menu, you again use the Detent Knob to scroll through the following choices:
Language > Display > Repeat > Shuffle > Q-Links > Version
Once you select your choice, quickly press the right SEEK/SCAN button.
In Display, you have a choice of Info > Time > Position > Title > Artist
Info shows the category of what you are in on the top line (example, Playlists)
Time shows the seconds into the song you are listening to in the top line.
Position shows the number of the song in the category you are listening to (example song 13 of 35)
The Repeat feature allows you to turn it OFF > ONE > ALL (within a selected category) > Auto-next (allows for continuous iPod playing. Off will stop your PAL when your category is finished.
Shuffle allows you OFF > SONGS > ALBUMS. Songs or albums are randomly selected.
Q-Links is a great new feature:
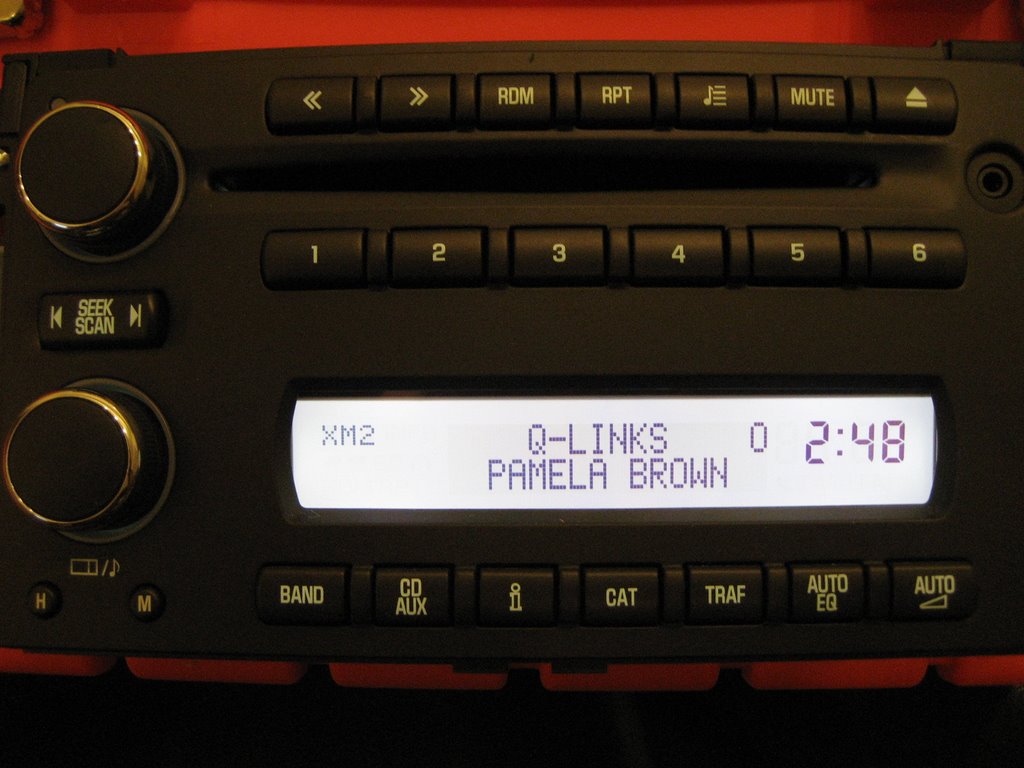
It allows you to program the six preset buttons above the display to do functions that would otherwise take a number of steps to accomplish.
You can select from the list below what you want each of the six buttons to do.
Scroll to the desired function then hold the preset button for about five seconds.
As before, use the Detent Knob to scroll through your choice of button functions:
Playlist > Artists > Albums > Genres > Songs > Audiobooks > Podcasts > Music (menu) > Settings (menu) > Direct (mode) > Aux (mode) > PAUSE > Fast Forward > Rewind
The PAUSE feature is new, and you can select any one of the six preset buttons to pause your iPod during a song or audiobook. If you use Direct mode a lot, use Q-Links to create a preset button for it instead of having to go through the Music menu, choosing Source, then Direct. Searching through Playlists, Artists, Albums, or Songs is much faster if you use a preset button to go there directly.
ALSO,
back in the Music menu, under Source, is the Aux mode:

To use the AUX In mode, you connect your device, which can be most any mp3 music player, to the two RCA jacks on the PAL module:

Here is an example of an aux in cable you can buy from stores like Radio Shack:

One end has the two RCA plugs and the other end is a 3.5mm (1/8") stereo mini plug.
Here's a closeup:

Just plug it into your device:

and you can play your device through the Corvette audio system.
***Note that the PAL will NOT charge your device using this type of connection.***
Like in the DIRECT mode, your iPod will look like this:
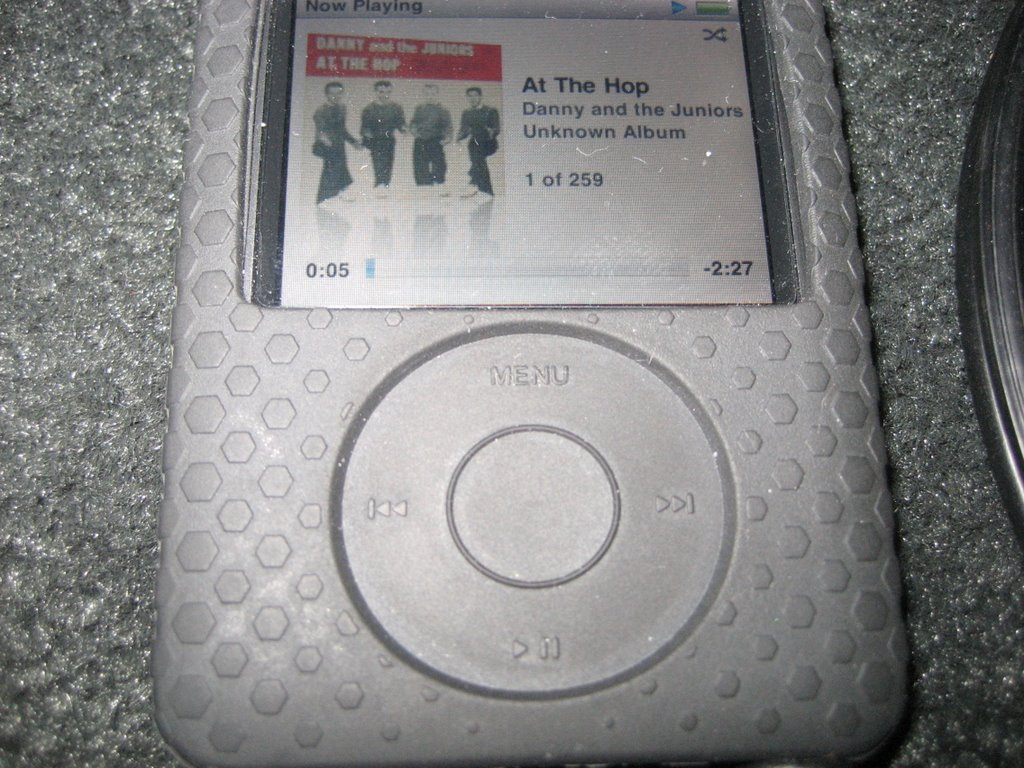
and you will control your iPod (or other device) from the device itself.
Ok, now back to the PAL mode.
If you are listening to a song and you want information about it, press the INFO button:

First, you will see the Title screen:

Then the Artist screen:
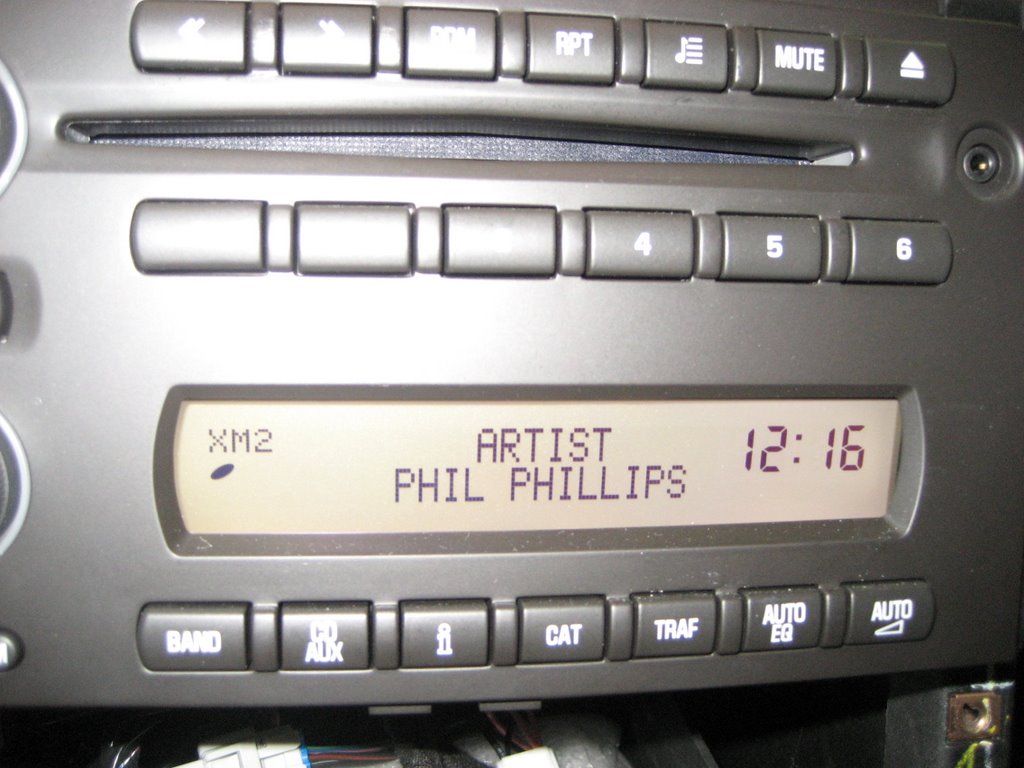
It will then cycle through the Category screen and back to the normal Playing screen.
Here is a photo of the US9 non-Nav radio with the 6 disc CD changer:
It appears to be identical except for the CD "Load" button at the top, in place of the "Mute" button.
